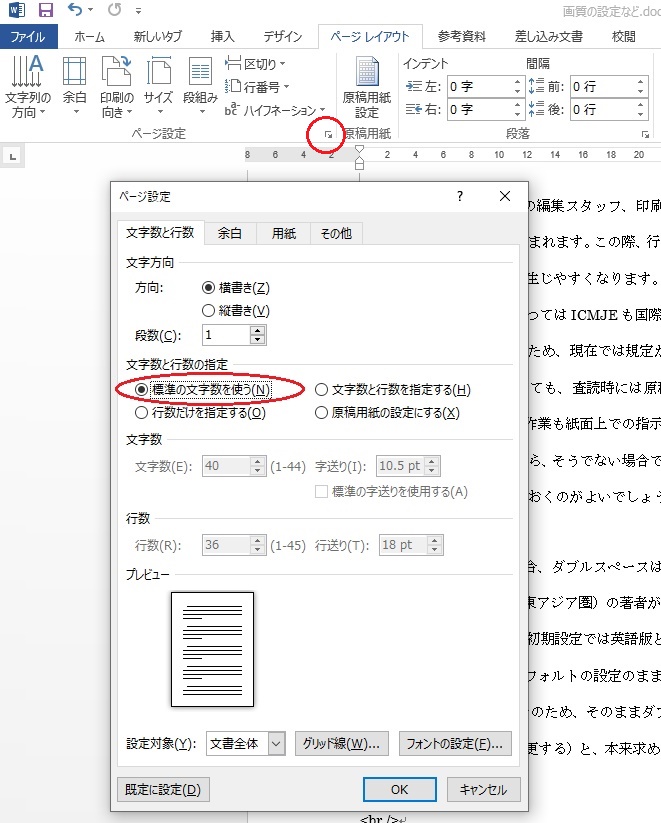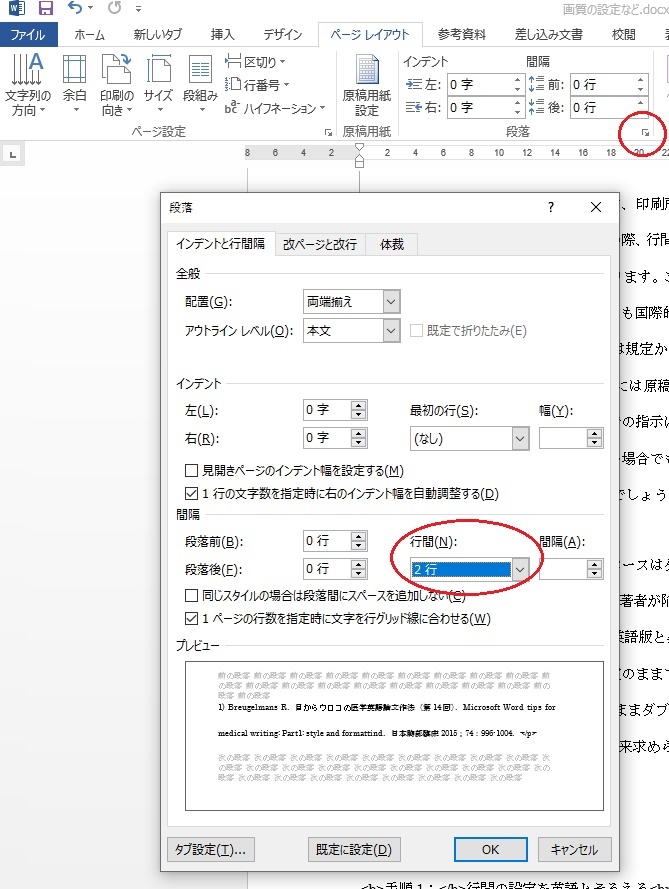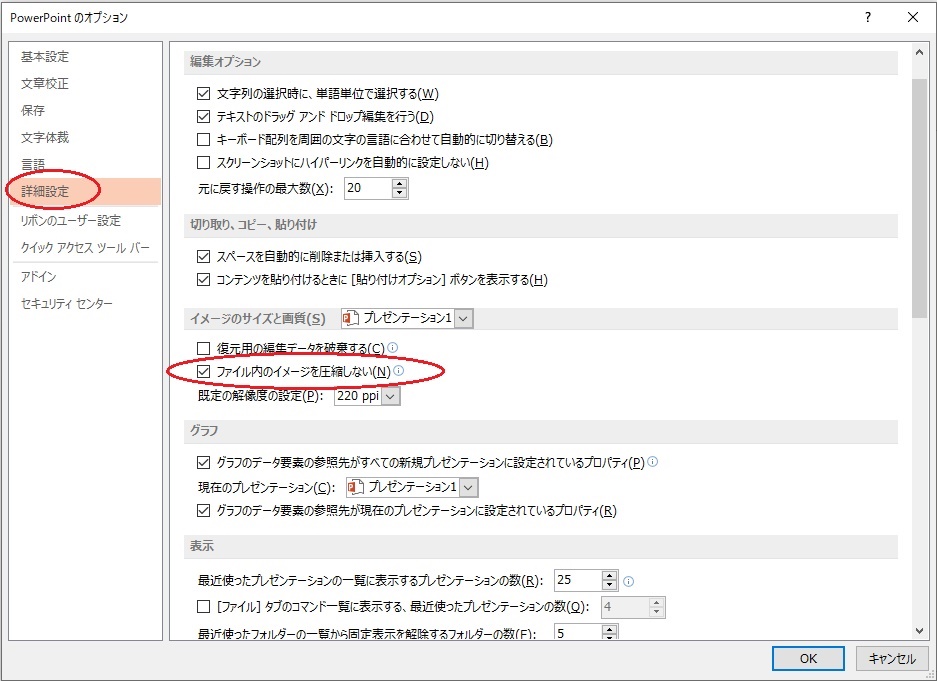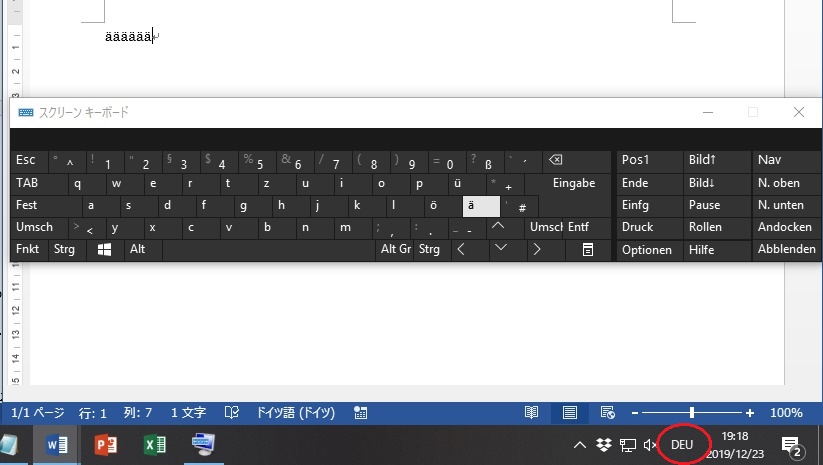はじめに:原稿のPC設定には落とし穴が潜む
原稿の執筆・投稿のデジタル化が進み、論文の作成は一見すると昔より簡単になったように思われます。しかしながら、出版社の側から見ると、投稿規定の通りになっていない設定で書かれた原稿が多くなっているという問題があります。
日本の出版社は親身ですので、そのような原稿であっても、そのまま査読に回すか、著者に連絡を取って対応いただくことがほとんどです。しかしながら、海外の出版社では投稿規定に沿っていない場合は厳格に処理されrejectとなることがありますし、日本の場合であっても望まない形での出版(誤った文字や低画質の画像など)になってしまうおそれが残ります。
本ページでは、あまり知られていない原稿執筆の設定について何点か取り上げ、その正しい設定方法をご説明したいと思います。
項目は以下の通りです。
・Wordでのダブルスペース設定方法
・PowerPointでの画質の設定方法
・ウムラウトなど、外国語をキーボードで入力する方法
※本解説は、Windows 10、Microsoft Office Word 2013、PowerPoint 2103によるものです。注意すべき点は他のワープロソフトでも同様と考えており、十分に参考になるはずですが、細かな設定については差異があることを予めご了承ください。
Wordでのダブルスペース設定方法
■そもそもなぜダブルスペースが求められるのか?
投稿された原稿は、そのまま印刷・出版されるわけではありません。出版までの間に、査読者(編集委員会)、出版社の編集スタッフ、印刷所のオペレーターによって原稿は読まれ、印刷のための指示が書き込まれます。この際、行間に書き込みのためのスペースが十分にないと、加工作業中のミスが生じやすくなります。このスペースの広さとして、ダブルスペースが適切であるとされ、かつてはICMJEも国際的な規定として採用していました(投稿の電子化、自動組版が進んだため、現在では規定から削除されています)。
電子化が進んだ現在においても、査読時には原稿をプリントアウトされる先生が多くいらっしゃいますし、印刷所の作業も紙面上での指示に基づいて行われます。投稿規定に記載のある場合は当然のことながら、そうでない場合でもダブルスペース(もしくはそれに準じた十分なスペース)を設けておくのがよいでしょう。
落とし穴と正しい設定
■日本語のWordの場合、ダブルスペースはダブルスペースではない
Wordには日本(ならびに東アジア圏)の著者が陥りやすい落とし穴があります。行間の設定など、日本語版Wordは初期設定では英語版と異なっているということです。
日本語版Wordの場合、デフォルトの設定のままでは、行間のスペースは英語版より広くなっています(約1.5倍)。そのため、そのままダブルスペースを設定する(「段落」ダイアログ内の「行間」を2行に変更する)と、本来求められているものよりも広すぎる行間になってしまいます。
■設定方法
手順1:行間の設定を英語とそろえる
Word上部にある「ページレイアウト」タブの中にある、「ページ設定」をクリックします。
開いたダイアログの「文字数と行数」タブの中間ほどにある、「標準の文字数を使う」にチェックを入れ、「OK」をクリックします。
これで英語版の行間設定(No Gridとよばれます)となりました。
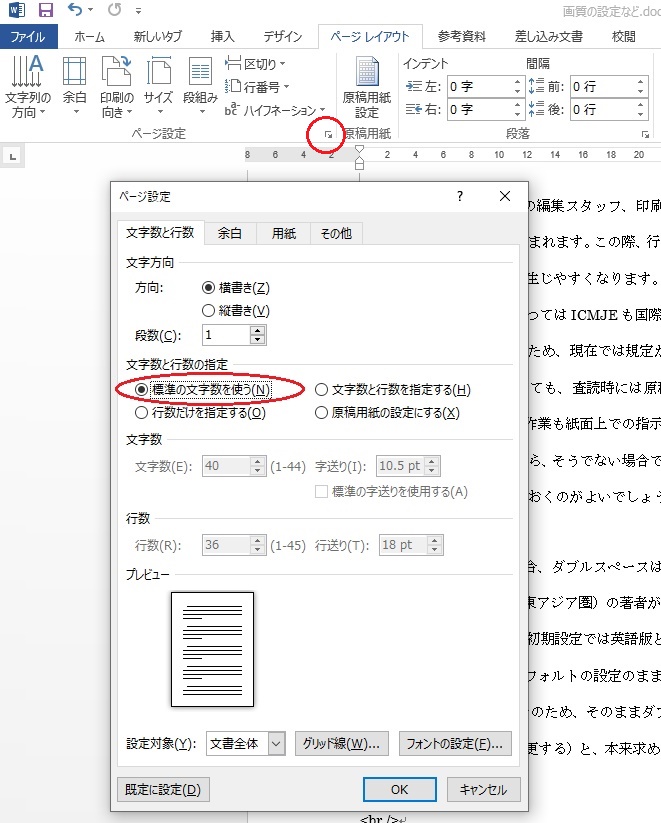
手順1:ページ設定
手順2:次にダブルスペースに設定する。
※すでに原稿執筆済みの場合には、Ctrl+Aで全体を選択後に下記の作業を行ってください。
Word上部にある「ページレイアウト」タブの中にある、「段落」をクリックします。
開いたダイアログの「インデックスと行間隔」タブの中間ほどにある「間隔」の項目内、「行間」の設定を「2行」に変更し、「OK」をクリックします。
以上でダブルスペースの設定は完了です。
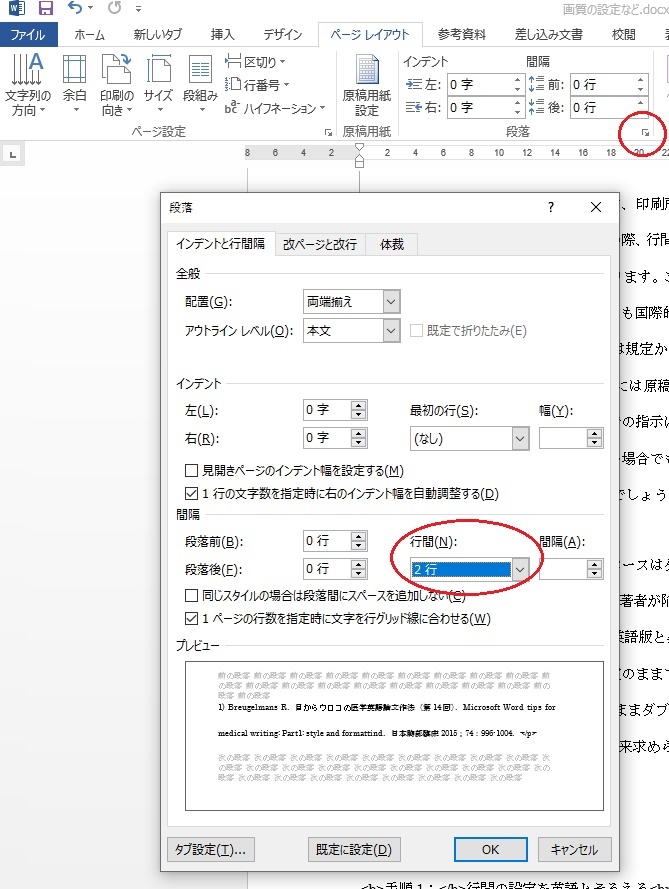
手順2:段落
※弊社では、雑誌ごとに利用できる投稿フォーマットを配布しております。そのままの設定で執筆が可能ですので、ぜひご活用ください。
※当フォーマットは雑誌ごとの規定に合わせており、かならずしもダブルスペースに設定されているわけではございません。
PowerPointでの画質の設定方法
■投稿論文に求められる画質
論文として印刷・出版された際に、画像が鮮明であるためには、十分な解像度を備えておく必要があります。モニター上では綺麗に見えていたつもりでも、解像度の確認が不十分ですと、不満足な出来上がりになってしまいかねません。
現在のところ、論文の画質に関して国際的な統一見解はないようです。出版社によって指定はまちまちですので、かならず応募先の投稿規定を確認するようにしてください。
大まかな目安としましては、フルカラーの場合300dpi以上(600dpiを目安)を意識しておくとよさそうです。
なお、画質を確認するには、1)画像編集ソフトに読み込んで確認する、2)画像ファイルを右クリック、「プロパティ」を開き、「詳細」タブ内に記載の「水平方向の解像度/垂直方向の解像度」を確認する方法などがあります。
落とし穴と正しい設定
■PowerPointに潜む画質の落とし穴
画像ファイル単独(JPEG、GIF、TIFFなど)では十分な解像度があったとしても、それをPowerPointで整理して投稿することを考えている場合には、注意が必要です。
PowerPointには、ファイルが重くなりすぎないように、自動で画質を圧縮する機能が備わっているためです。この機能を解除する設定を行っておかないと、大幅に画質の損なわれた画像を投稿することになってしまいます。
※不安な場合には、PowerPointを利用した投稿を避け(あるいは、図表を整理した見本という扱いにとどめ)、画像はJPEG等で別途送付するのがよいでしょう。
■設定方法
手順:オプション設定を変更する
※下記の設定を行うと、PowerPointファイルの容量が大きくなり、PCのスペックによっては起動や作業に支障をきたすことがあります。
PowerPoint上部にある「ファイル」タブをクリックします。
開いた画面内、左側に並ぶ項目から「オプション」をクリックします。
開いたダイアログの中の「詳細設定」をクリックし、「イメージのサイズと画質」の項目内にある「ファイル内のイメージを圧縮しない」にチェックを入れ、「OK」をクリックします。
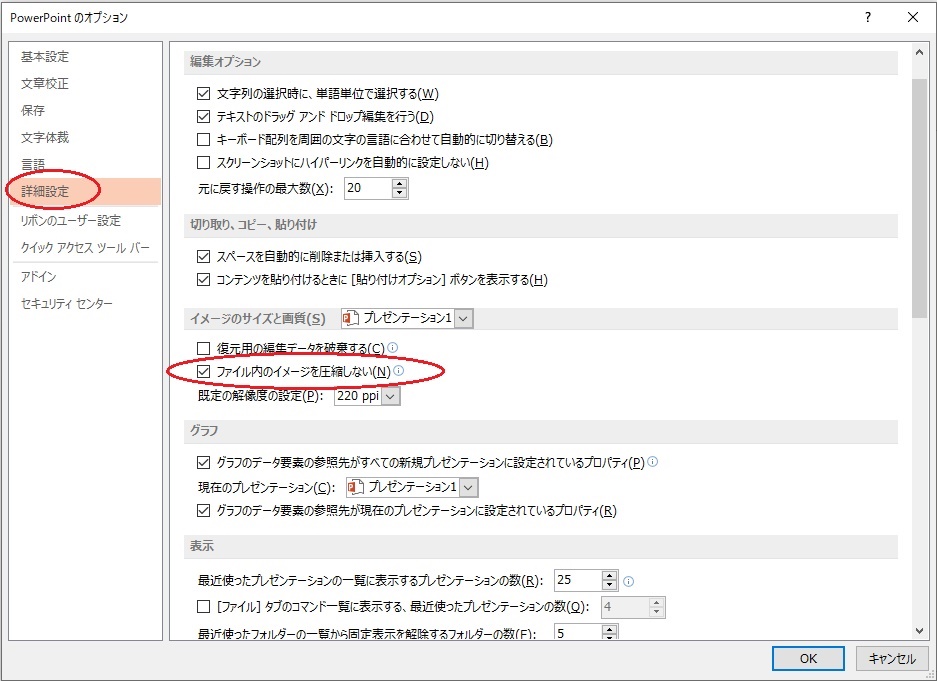
手順:PowerPointの画質圧縮の解除
この設定を行わないと、下にある画質(300dpi未満)になってしまう。
ウムラウトなど、外国語をキーボードで入力する方法
■入力に難渋するダイアクリティカルマーク
日本で利用されているPCキーボードは、日本語かなと英数字に対応しているのみで、ドイツ語やフランス語などにある発音符号(ダイアクリティカルマーク)付きの文字はそのまますぐに入力することができません。
医学論文の場合ですと、これに頭を悩ませるのは、引用文献の著者名や疾患名にある人名を記載するときでしょう。
ダイアクリティカルマークは非常に多くあるため、キーボードの設定だけではすべてに対応するのは難しいかと思います。おすすめの方法は「PubMedからコピペする」という裏技です。
入力方法
■裏技:PubMedからコピー&ペーストする
手順:メモ帳を経由するのがコツ
PubMedで探している文献を探します。
原稿に必要な箇所(人名など)をコピーします。
次に、Windowsに標準で搭載されている「メモ帳」を起動し、そこにペーストします。この作業を挟むことによって、ウェブサイトの書式設定(文字のフォント、サイズなど)が消えます。
「メモ帳」の文字列を再度コピーし、Word等の原稿にペーストします。
※この方法は、PubMedに限らず、文字のコピーが可能なウェブサイトであれば利用することができます。
■キーボードで入力する場合
どうしても自分で文字を入力しないと気が済まない! という方もいらっしゃるかと思います。どの国の言語のダイアクリティカルマークかわかる場合に限られますが、以下のように設定を行えば、キーボードで直接入力することも可能です。
手順:Windows 10の場合
「Windowsマーク」をクリックし、「設定(歯車マーク)」をクリックします(Win10より以前のPCの場合は、「コントロールパネル」を起動します)。
開いたウインドウの中から「時刻と言語」をクリックします。
開いたウインドウの左側にある項目から、「言語」をクリックします。
「言語を追加する」という項目がありますので、キーボードで使用したい言語を追加してください。
以上の作業が完了すると、タスクバーの通知領域に言語切り替えのアイコンが追加されます。言語を切り替えるときには、ここから設定を変更します。
※以上で新しい言語が追加されましたが、手元のキーボードに刻字されている文字はその言語の通りになっていません。入力に不慣れであれば、「スクリーンキーボード」(「Windowsマーク」→「Windows簡単操作」→「スクリーンキーボード」で起動)を利用されることをおすすめします。モニター上にキーボード配置が表示され、マウスで操作することも可能です。
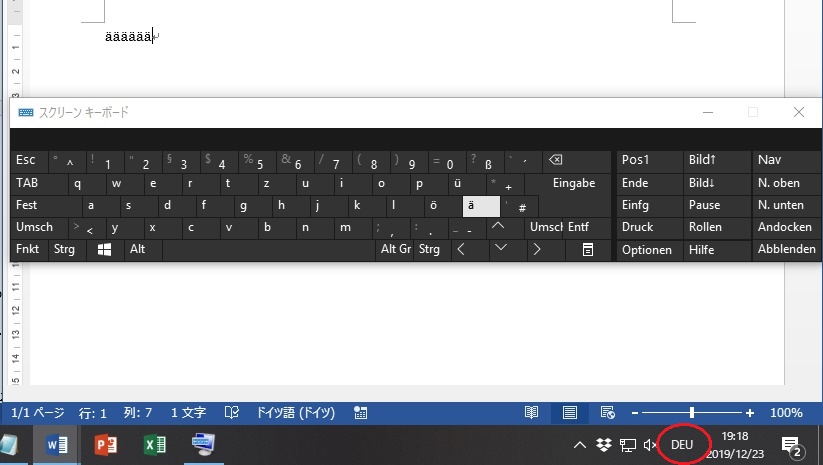
画像:スクリーンキーボード
ブラウザ上にキーボードが現れ、マウスで操作できる。
追加した言語はタスクバーに表示されるようになる。
■発展:アルファなどの入力
日本人の著者が陥りやすい落とし穴として、アルファなどの入力方法があります。
日本語論文を執筆している際、多くの方は「あるふぁ」と入力してから変換し、αを出すことと思います。しかしながら、これは日本語特有の全角のアルファですので、半角のアルファとは厳密には文字が異なっています。そのため、外国の雑誌に投稿する場合には文字化け等の原因となりますので、注意が必要です。
同様のものには「セルシウス度」があります。日本語では「ど」と入力すれば℃と簡単に出てきますが、やはりこれも日本語特有の文字となります。英語論文などで正しく入力するためには、1)Unicode 00B0の度の記号を入力(半角で00b0と入力後、その直後にカーソルを合わせた状態で、Alt+xキー)、2)度の記号の直後に半角のCを入力、3)フォントを他の文字と統一する、といった手間をかけなければなりません。
これらの文字は、日本語論文として国内の雑誌に投稿する分には問題となることはありません。また、最終的に出版物に利用されるフォントの中に全角半角の区別がない場合もあり、せっかくのこだわりも反映されないことが多々あります。
重要なことは、アルファなどの文字は執筆環境(OSや辞書ツール)に依存している可能性があると知っておくことです。これらの文字は、出版社や印刷所に原稿データが渡った際に、文字化けで表示されなくなったり、他の文字に置き換わるおそれがあります。弊社では入稿担当者がチェックをしておりますが、著者校正時に念入りに確認していただければ幸いです(著者校正については、こちらの読み物「著者校正とは何をすること?」もご参照ください)。
▼参考文献
1) Breugelmans R.目からウロコの医学英語論文作法(第14回).Microsoft Word tips for medical writing: Part1: style and formattind.日本胸部臨床2015;74:996-1004.
作成日:2019年12月19日
公開日:2019年12月23日